Word Art Within Cricut Shapes!
Have you ever wanted to put text within a shape on your projects? Well, today I am going to show you how to do it using a Cricut image as shown in my card!
To do this with a Cricut image you will need:
Paint
Inkscape
Open Design Studio and select the image you want to work with. Make sure you have the proper size already designed. Once you have the image, go to 100% view and then click preview so that it will show in color:
Take a screen print of this image (Alt+Prt Sc or Fn+Prt Sc)
Open Paint and choose paste then crop around the shape and choose copy:
Open Inkscape and paste image.
Select the image and from the Path menu, choose Trace Bitmap. Choose to trace by Color and take the Scan down to 2. Make sure to remove the background as well.
Click update and then okay then close the trace box. Separate the two images and remove the original.
Next, choose the text option and type your text, grabbing the font and size that you would like. If you are repeating your text, you will need to type the text over several times. In this example I am using the sentence “There is no place like gnome.”.
Once you have your text typed, go back to your Select and Transform arrow (F1) and select your text box and then while holding the shift key, select your shape.
Go to the Text menu and choose Flow into Frame.
If you aren’t happy with the text, click undo (Ctrl+Z) and edit your text (center/change font/add more, etc). Once you have modified, select both the shape and text again and use the Flow into Frame option again.
Once you have the text as you would like it, you can change or remove the image color. Select the image (in my example, I am currently a purple shade) and then choose a color from the color bar. You can also change the color of your text by selecting the text and then choosing a color from the color bar.
Here I have change my image to white and my text to brown.
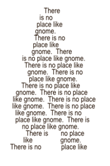
You can select both items again and move them around on the page, and then print!
Tags:
ScrapbookPal.com




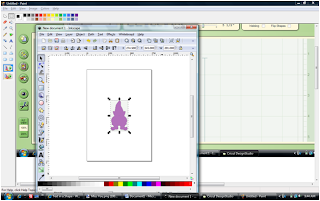








16 comments